How do I delete a payment or batch that has been posted?
It appears that the batch has been posted successfully. Because all transactions saved remain in the software for auditing purposes, a transaction/batch can not be deleted. In this case, you would need to reverse the transactions in the Billing Manager.
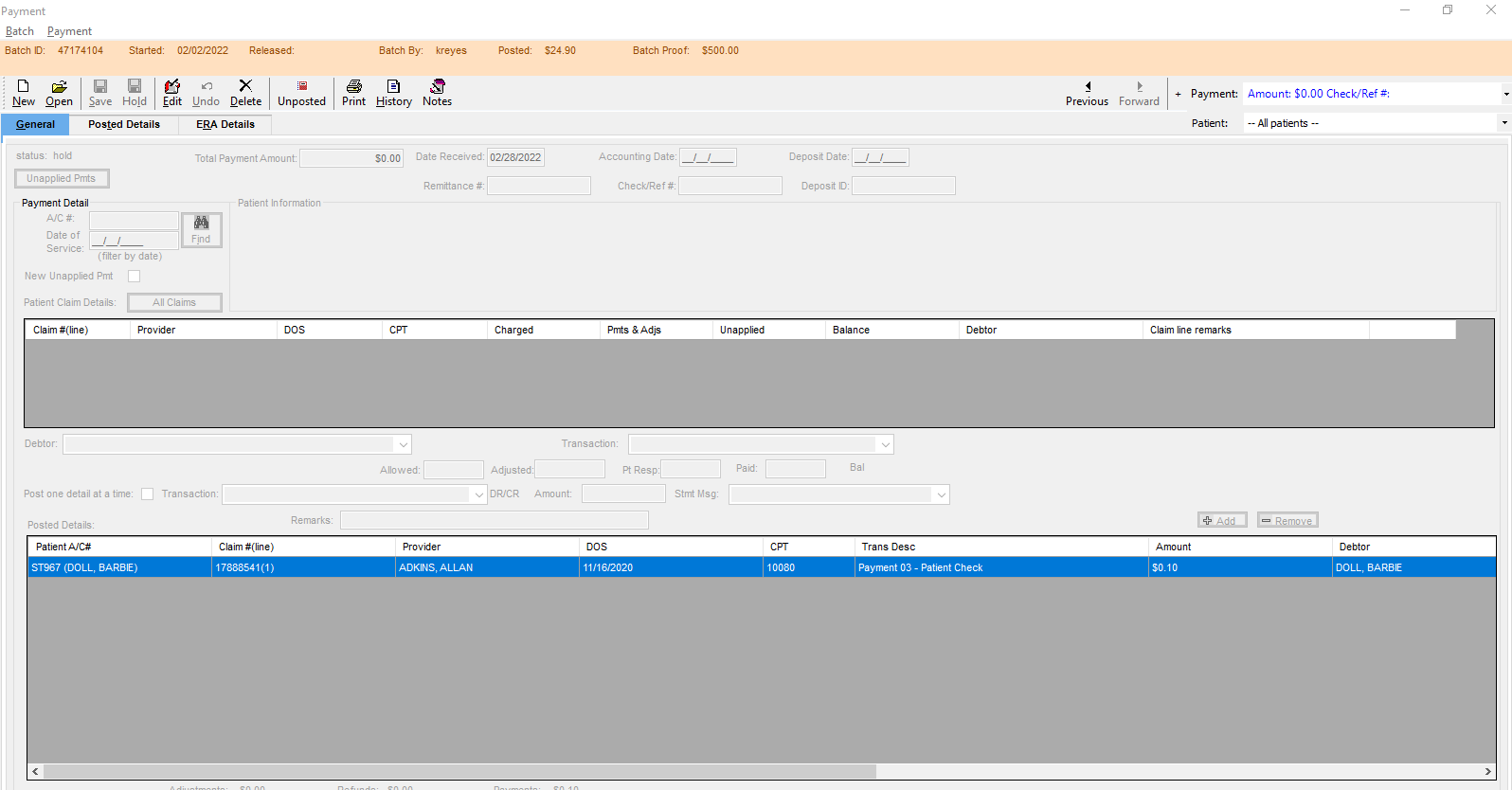
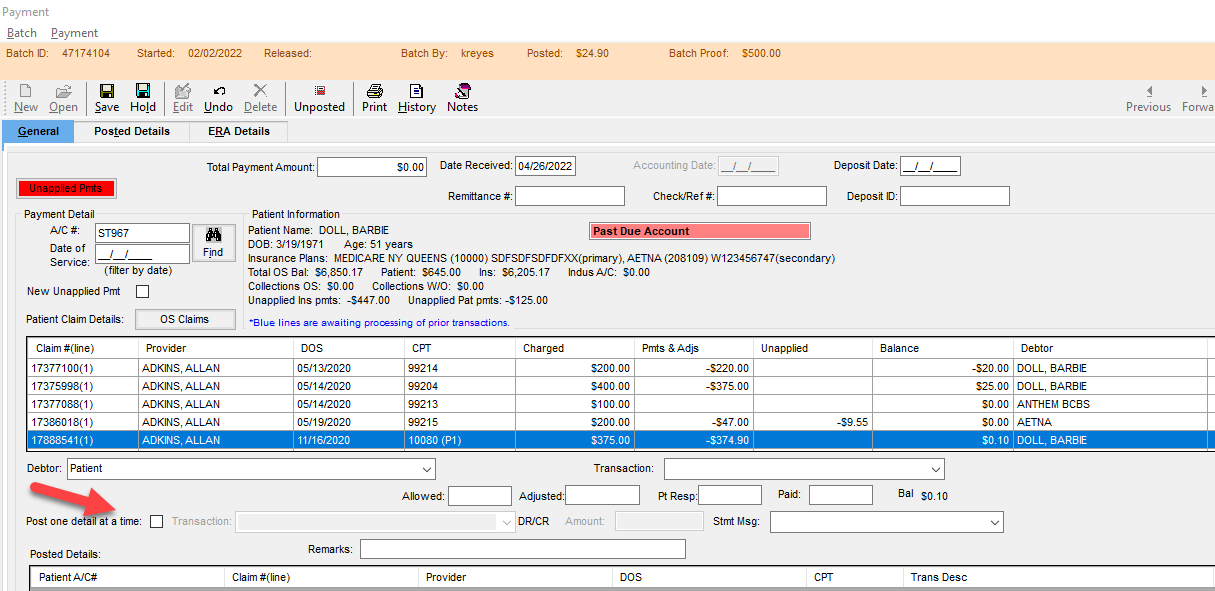
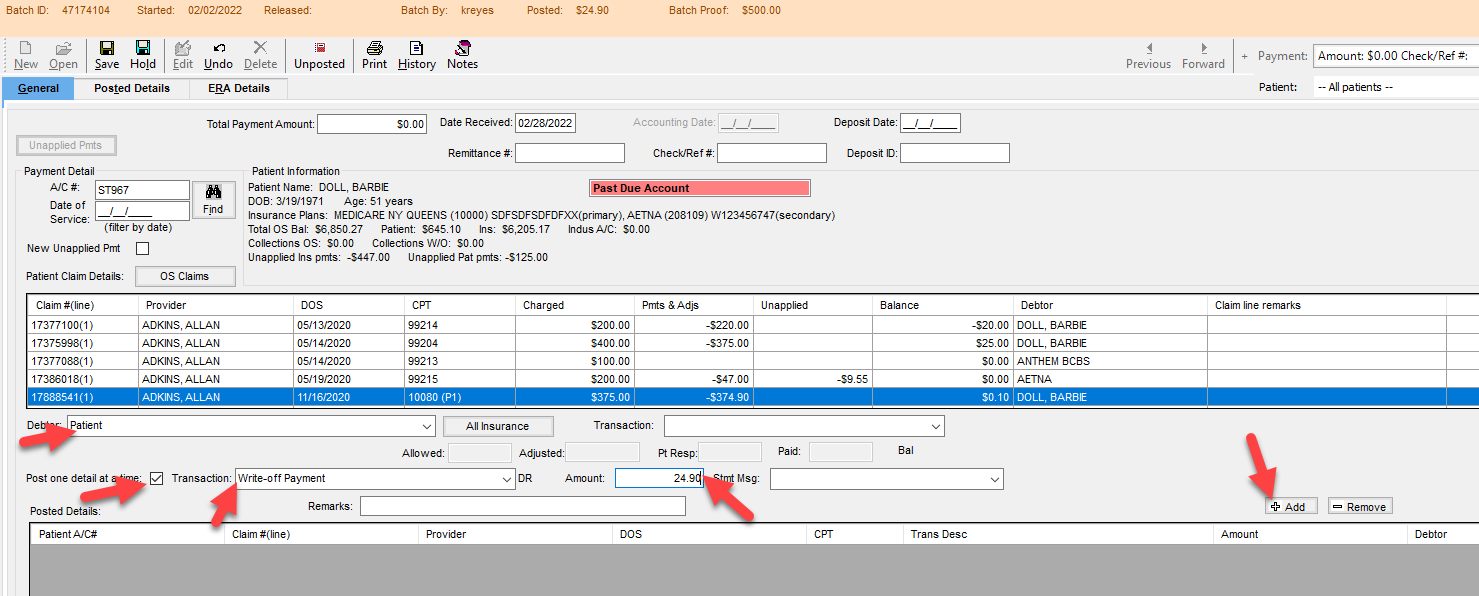
From the Billing Manager > Payments > Payment Application > Batch > Open > search for a specific batch:
1. Click the box to the left of the batch and click OK.
2. If the batch has been Saved but has not yet been released, add a new Paper Payment (New button).
3. The General tab payment details fields are now activated. Choose the A/C# > Tab or Find the patient by searching with the binoculars. Next, click on All Claims to locate the correct claim/service line. Finally, check the Post One Detail at a Time box.
4. To reverse the payment posted erroneously, Select the "Write-off Payment" transaction. After the amount has been populated, double-check the Debtor to ensure the correct debtor payment is being reversed. Then, click +Add to add the transaction to the posted details.
5. Review the posted details in the grid. To view the transaction against the claim, place the payment on Hold and click the History button to view the Claim Transaction Detail. Click the Save/ Commit Preview once you agree with the balance. If incorrect, click the -Remove button in the batch and repeat the steps above until the transaction is correct.
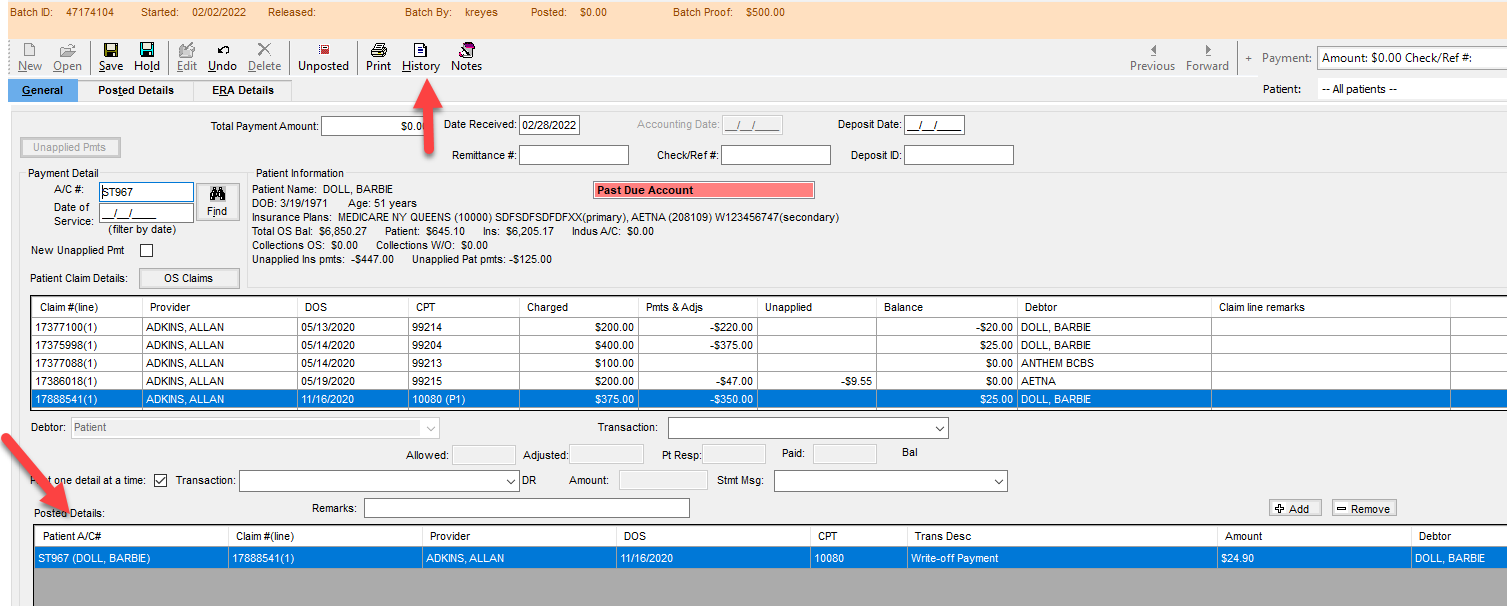
6. Once the write-off transaction has been confirmed, click Save.
Related Articles
Unapplied Payment Posted in Error
Correcting an Unapplied Payment Posted in Error To fix this problem, first, you need to post the unapplied payment, and then you can reverse it off. Please use the following steps: Login to PracticeAdmin Select the “Claims” tab Select “Launch ...How to Delete ERA from Posted, Pending Review
Print and Do not post from ERA Please use the following steps for Unprocessed ERAs: Login to PracticeAdmin Select the “Billing” tab Select “Launch Billing” to load Billing Manager Click on “ Payments” Click on “Payment Application” Click on “Batch” ...Editing Batch Payment Details
Batch Details can be edited when: Batch has been Saved but it is within 15 days of the Save date, Batch is not in Awaiting Processing, Batch status is On Hold, or Batch has errors So for any batches saved, you can still edit payment details for 15 ...How can I delete a batch that only has a batch proof but no posting against the batch?
A batch, once created, cannot be deleted. It can be re-used, go ahead and post an EOB manually and then after the payments are saved, click on Batch in the top left corner and select "Edit Batch Proof," and change to the correct value. Enter a new ...How to Edit Batch Proof
Go to batch: Payments > Payment Application > Batch > enter batch id number and Refresh > Select Batch to open > Batch > Edit Batch Proof Edit the amount field and click OK: